With macOS Ventura, you can now view which applications can perform tasks even when not actively running. While this is a useful feature, there’s one limitation: it only allows you to disable background items, not remove them entirely.
These leftover entries exist because deleting the .app file doesn’t necessarily remove associated background files or processes. When you uninstall a third-party app not from the App Store by dragging it to the Trash, the list of authorized applications can become lengthy.
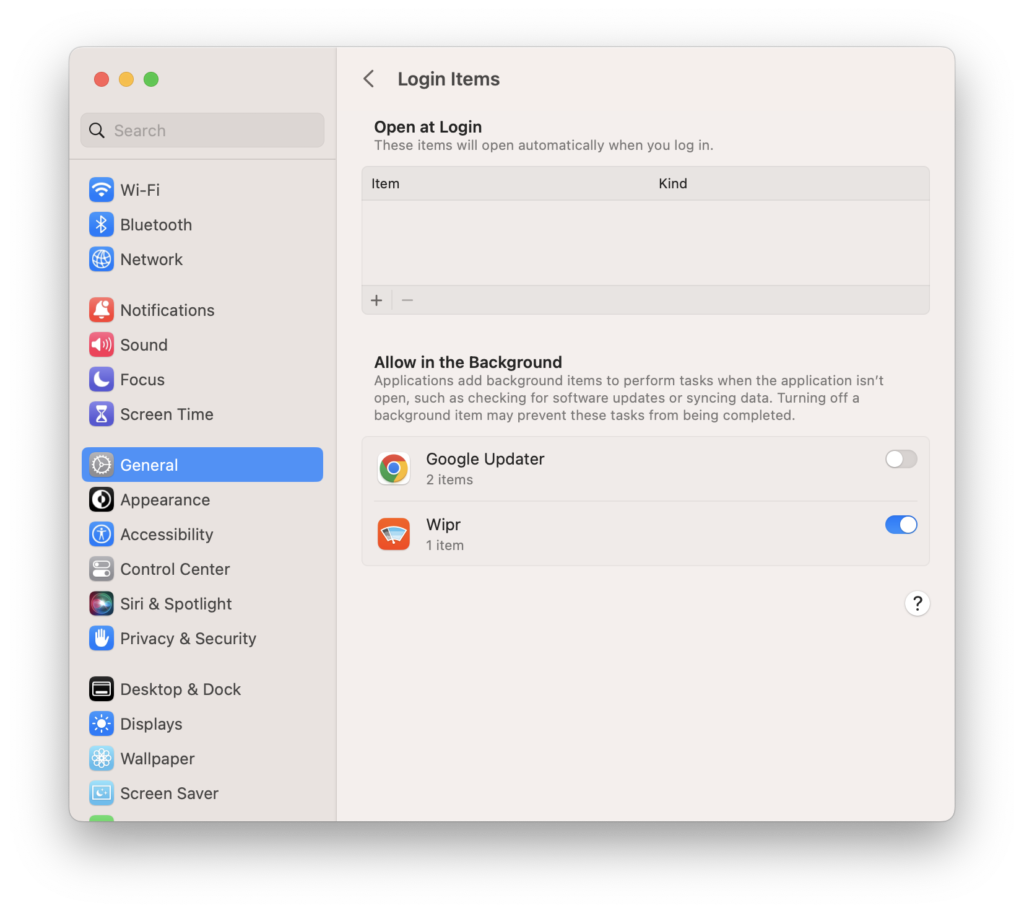
Steps
- Open
Settings -> General -> Login Items - The Allow in the Background section lets you see which apps are added to background items.
- Open Finder, press
Command + Shift + G, and navigate to~/Library/LaunchAgents - Remove the
.plistfile associated with the background item you want to remove.
Further Reading
After doing a bit of research, I discovered that launchd is the process that’s responsible for managing the loading and unloading of launch agents and daemons.
launchd is a system-wide process manager in macOS that executes and manages various system tasks. Each launchd task has an associated .plist file, which specifies the task’s configuration details. For example, the Google Chrome we see in the above screenshot shows two items, which means that it has two .plist files.
When you navigate to ~/Library/LaunchAgents, you will see those files.
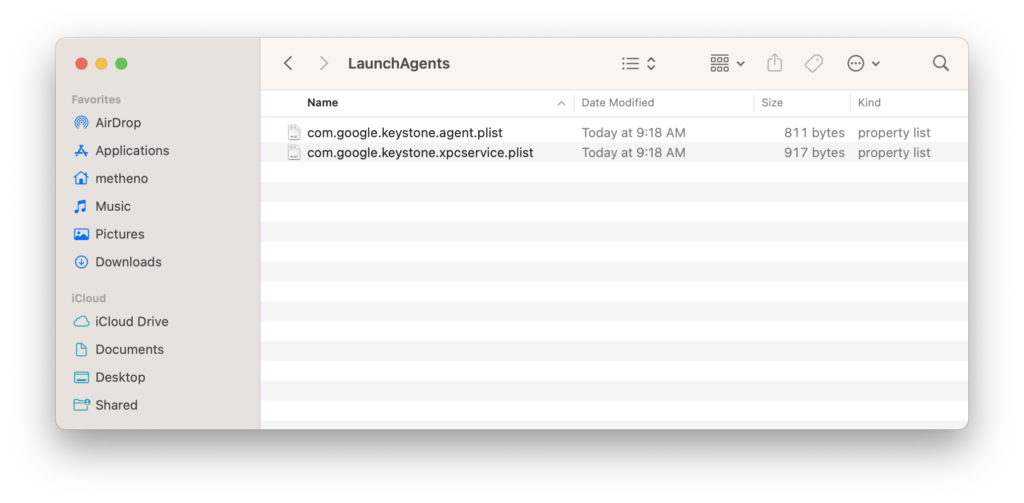
.plist File Location
System tasks run whenever the system is running, even if no user is logged in, and they are started with root privileges. These tasks are stored in the /Library/LaunchDaemons directory. In addition, system tasks can also be set up to run if any user is logged in, in those cases they are stored in the /Library/LaunchAgents directory.
On the other hand, user tasks will only run when the user is logged in and will be executed with the user’s privileges. User tasks are stored in the ~/Library/LaunchAgents directory.
Here is a list of file locations you can find by typing man launchctl into the Terminal.
FILES
~/Library/LaunchAgents Per-user agents provided by the user.
/Library/LaunchAgents Per-user agents provided by the
administrator.
/Library/LaunchDaemons System wide daemons provided by the
administrator.
/System/Library/LaunchAgents OS X Per-user agents.
/System/Library/LaunchDaemons OS X System wide daemons.App Store Apps
You may have noticed that I also have Wipr installed, as it’s listed in the Allow in the Background section. However, I couldn’t find any .plist files related to Wipr in the ~/Library/LaunchAgents directory. Why is that?
My assumption is that since I installed Wipr through the Mac App Store, Apple is automatically managing these apps and their associated background processes. When I uninstalled Wipr, the item in the Allow in the Background list was also removed automatically.
Final Thoughts
Honestly, I do not understand why Apple doesn’t add a right click menu to let people find or remove those .plist files…
Leave a Reply